FAQ
PLATFORM FUNCTIONS

We’re working with four levels. These badges will appear on every video thumbnail for easy categorization. They can also be found on the homepage and in the menu, where you can access all the videos per level.
Another way to sort on levels is at the menu on the overview pages. You can sort all videos from Easy to difficult or vice versa.

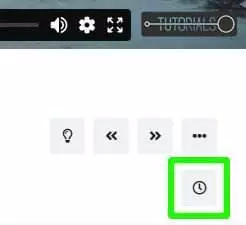
Below the video, you’ll see three dots; click on those, and after, click on the Clock Icon. Clicking on the Clock Icon will save the video to your personal Watch Later List.
To see your Watch Later list, click on the Black Clock Icon on the top right (desktop) or at the bottom (bottom sticky bar on mobile)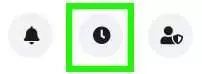
Quickly find all the videos you have watched in History. To access your History, click on your user icon at the top right; next, click on History at the bottom of the menu.
Another way to access your History is to click on the Black Clock Icon at the top right (desktop) or at the bottom (bottom sticky bar on mobile).Now, you are in your Cannel. From here, you’ll see your History to the right of Watch Later.

There are two options to regulate the screen color;
- have a black background when watching a video
- have a black background on the entire website
To have a black background while watching a video, click on the Lamp Icon below the video.
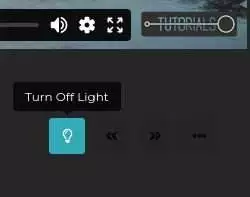
You can also have the entire website in black to save your battery. Click on the Sun Icon at the top right of your screen.
![]()
USER PROFILE
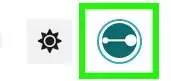
You’ll find your user icon on the right top (If you’ve changed the user icon, you’ll see your picture). Click on it to see all the options below;
Latest Group Activity: Here you can see all the latest activity and messages in the Groups/ Forum
Messages: Here, you can find your messages and send messages to other users
Notifications: These are your notifications of the Community Groups. You can see if people liked or replied to your posts here.
My Activity: You can find all your posts on the Group Pages here
Watch Later: Your Watch Later list
Profile Settings: Personalize your profile to reflect your unique personality. Add a bio, photos, the props you spin, links to your socials, and more.
Update email or password
Membership Plan Change: You can easily upgrade or downgrade your membership here.
Your Channel: Manage your content and interactions by controlling your space. You will find information about you, Discussions, videos you’ve Reacted to, videos you can Watch Later, and your History.
History: see all the videos you’ve recently watched here.
Membership Transactions: This section is designed to help you manage your membership and billing details effectively. Here, you can view and update your membership transaction details, view your invoices, and update your billing details.
Logout
How to write a message to another user:
– Click on ‘Login’ at the top right of the page
– Click on your user avatar, which will be displayed on the same spot, and a menu will open
– Click on “Messages”
– Click on the purple “Compose” icon in your message inbox
Login’ at the top right of the page
– Click on “Profile Settings”
COMMUNITY GROUPS
The Community Groups can be compared to a social media platform like Facebook. You can post messages, photos, videos, links, make a poll, and like, comment on, and share other people’s posts. The posts will be visible in the Group Activity. Also, multiple groups with different subjects are comparable to the various Facebook groups.
There are multiple places from where you can write your post. You’ll first see an empty post to whatever activity stream or group you visit. Write your post, and select if you want to post a specific group or to your profile. If you post to your profile, your post will be visible in the general Groups Activity stream.
If you post to a specific group, the post will be visible in that particular group activity stream and the general activity stream.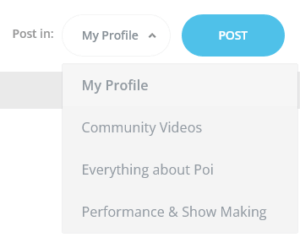

You can add many different things to your post, like;
- status
- photos
- Slideshow
- Quote
- GIF
- File
- Video
- Audio
- Link
- Poll
MEMBERSHIP
OTHER QUESTIONS
If you experience an error on our site, or if you have a suggestion to improve on something, please contact Nana at;
– WhatsApp +336 3456 0233
– Write a message to ‘Nana Devi’ in your user profile
– Email: support@poitutorials.com
– or write a message on the contact form on this page




